
- 【6-1:PowerPointとのやりとり】
- 今回は、Keynote(キーノート)とPowerPoint(パワーポイント)とのやりとりを解説します。
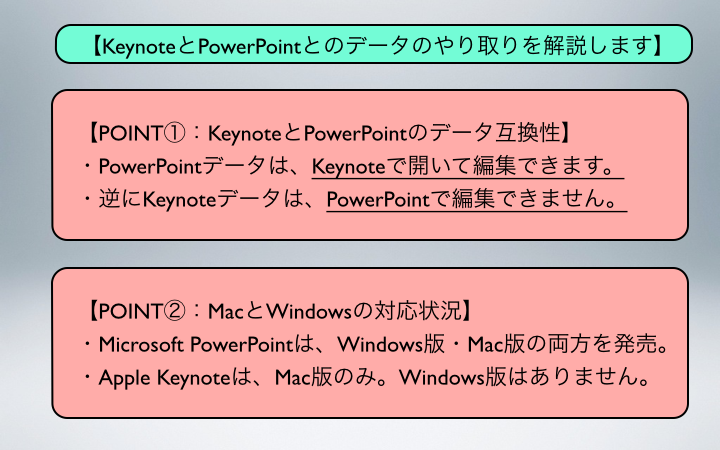
- 【KeynoteとPowerPointとのデータのやり取りを解説します】
- 【POINT①:KeynoteとPowerPointのデータ互換性】
・PowerPointデータは、Keynoteで開いて編集できます。
・逆にKeynoteデータは、PowerPointで編集できません。 - 【POINT②:MacとWindowsの対応状況】
・Microsoft PowerPointは、Windows版・Mac版の両方を発売。
・Apple Keynoteは、Mac版のみ。Windows版はありません。
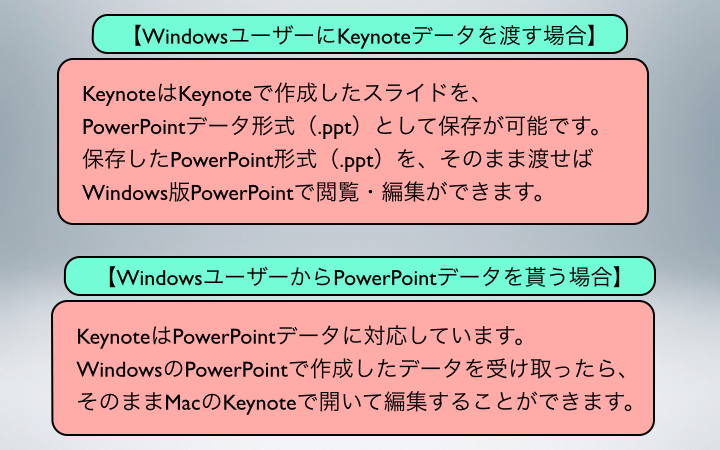
- 【WindowsユーザーにKeynoteデータを渡す場合】
- KeynoteはKeynoteで作成したスライドを、
PowerPointデータ形式(.ppt)として保存が可能です。
保存したPowerPoint形式(.ppt)を、そのまま渡せば
Windows版PowerPointで閲覧・編集ができます。 - 【WindowsユーザーからPowerPointデータを貰う場合】
KeynoteはPowerPointデータに対応しています。
WindowsのPowerPointで作成したデータを受け取ったら、
そのままMacのKeynoteで開いて編集することができます。
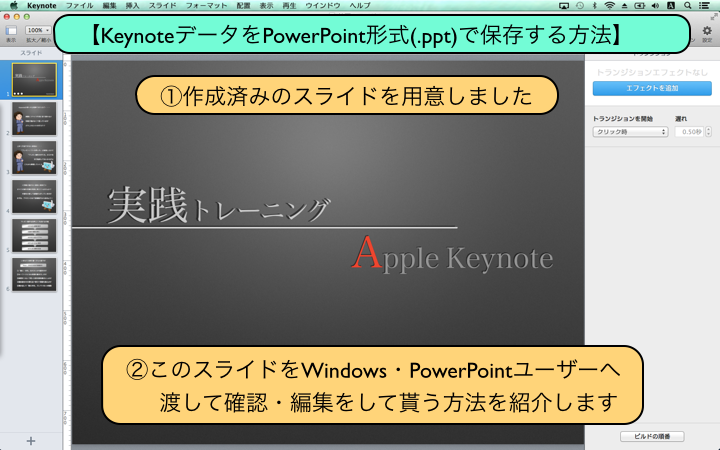
- 【KeynoteデータをPowerPoint形式(.ppt)で保存する方法】
- ①作成済みのスライドを用意しました
- ②このスライドをWindows・PowerPointユーザーへ
渡して確認・編集をして貰う方法を紹介します
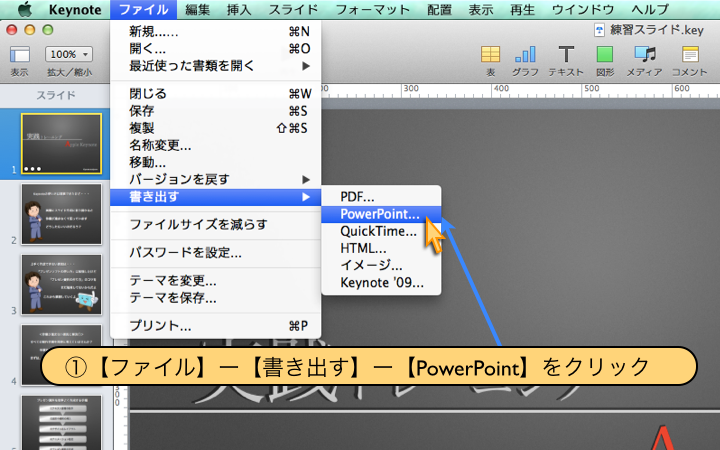
- ①【ファイル】ー【書き出す】ー【PowerPoint】をクリック
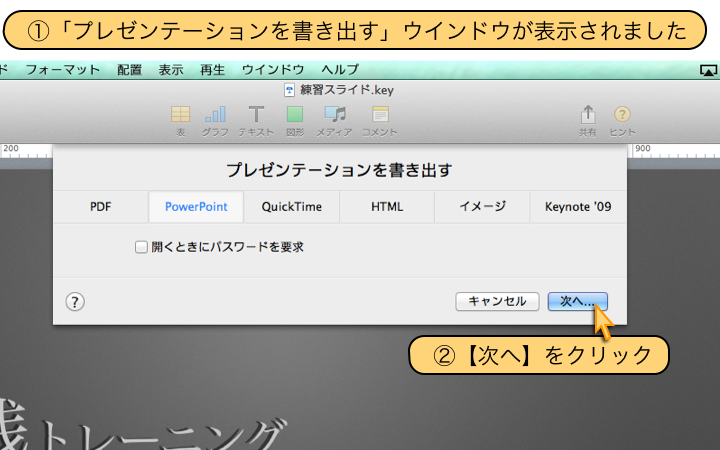
- ①「プレゼンテーションを書き出す」ウインドウが表示されました
- ②【次へ】をクリック
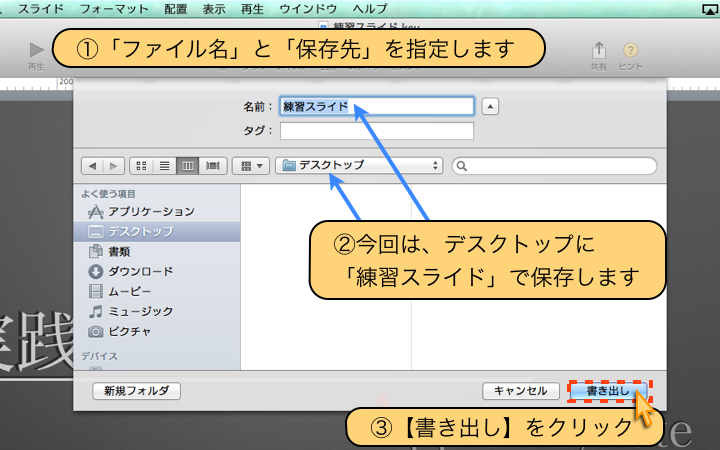
- ①「ファイル名」と「保存先」を指定します
- ②今回は、デスクトップに「練習スライド」で保存します
- ③【書き出し】をクリック
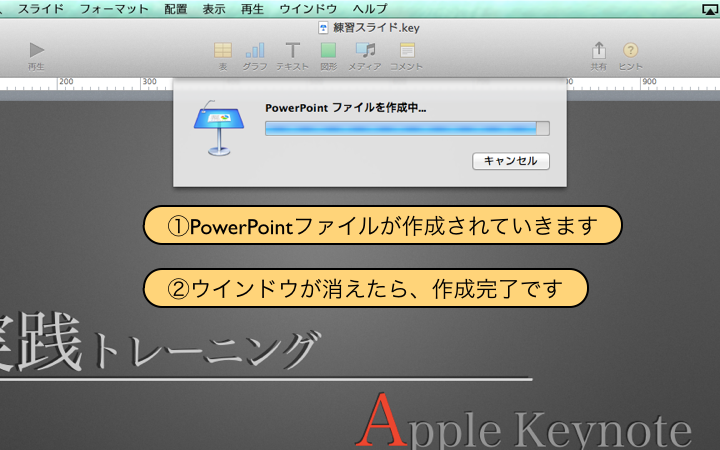
- ①PowerPoint(パワーポイント)ファイルが作成されていきます
- ②ウインドウが消えたら、作成完了です
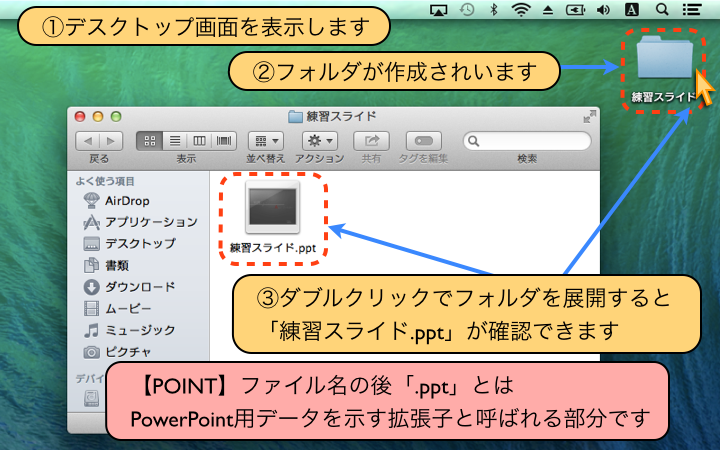
- ①デスクトップ画面を表示します
- ②フォルダが作成されいます
- ③ダブルクリックでフォルダを展開すると「練習スライド.ppt」が確認できます
- 【POINT】ファイル名の後「.ppt」とは
PowerPoint用データを示す拡張子と呼ばれる部分です
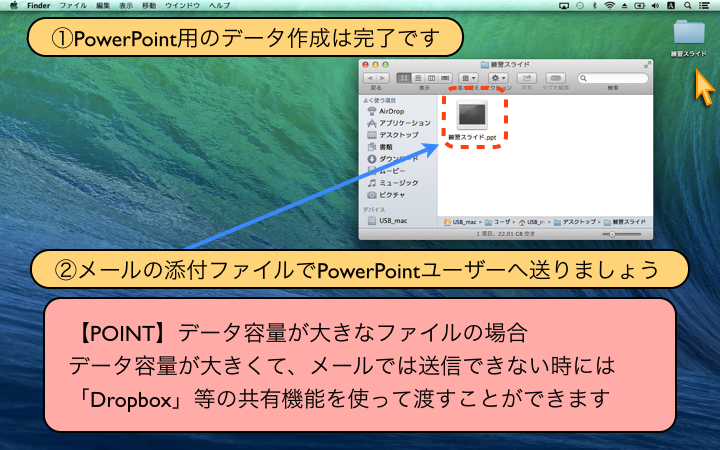
- ①PowerPoint用のデータ作成は完了です
- ②メールの添付ファイルでPowerPointユーザーへ送りましょう
- 【POINT】データ容量が大きなファイルの場合
データ容量が大きくて、メールでは送信できない時には
「Dropbox」等の共有機能を使って渡すことができます
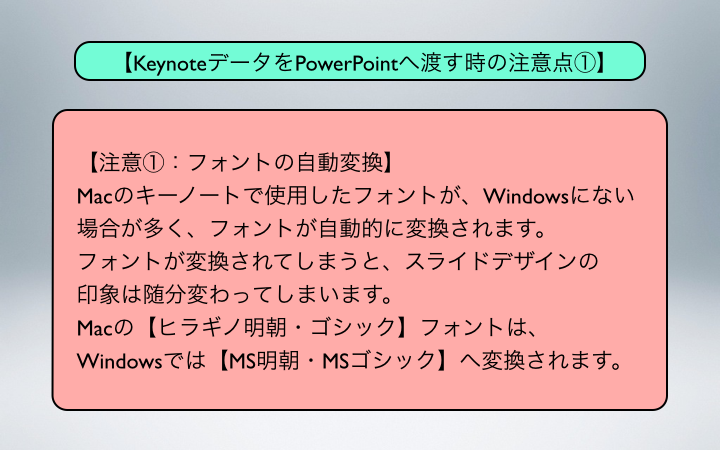
- 【KeynoteデータをPowerPointへ渡す時の注意点①】
- 【注意①:フォントの自動変換】
Macのキーノートで使用したフォントが、Windowsにない
場合が多く、フォントが自動的に変換されます。
フォントが変換されてしまうと、スライドデザインの印象は随分変わってしまいます。
Macの【ヒラギノ明朝・ゴシック】フォントは、
Windowsでは【MS明朝・MSゴシック】へ変換されます。
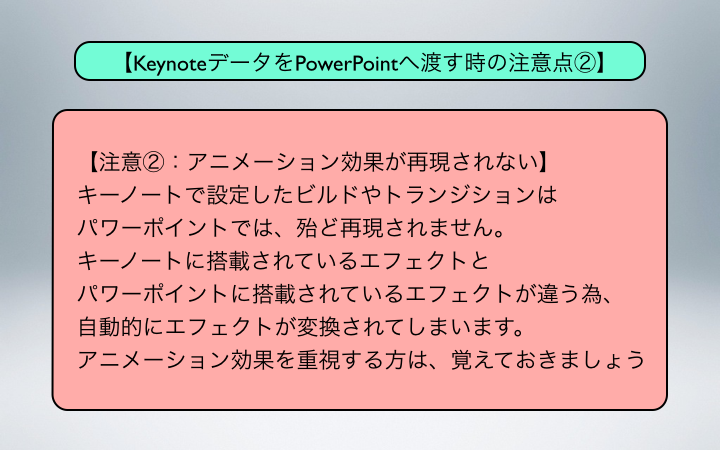
- 【KeynoteデータをPowerPointへ渡す時の注意点②】
- 【注意②:アニメーション効果が再現されない】
キーノートで設定したビルドやトランジションはパワーポイントでは、殆ど再現されません。
キーノートに搭載されているエフェクトと
パワーポイントに搭載されているエフェクトが違う為、
自動的にエフェクトが変換されてしまいます。
アニメーション効果を重視する方は、覚えておきましょう
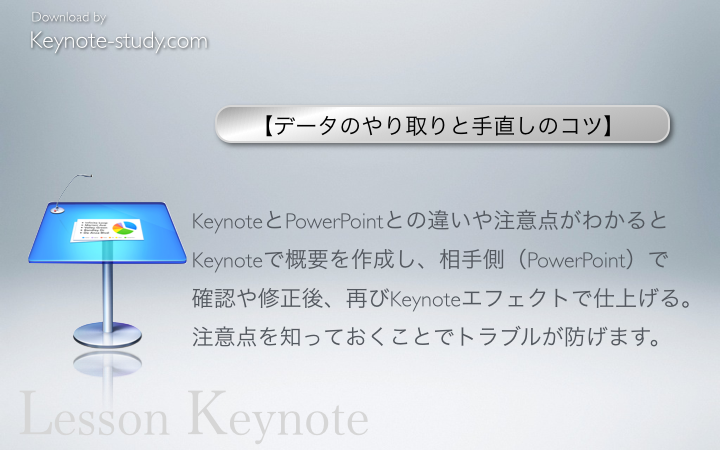
- 【データのやり取りと手直しのコツ】
Keynote(キーノート)とPowerPoint(パワーポイント)との違いや注意点がわかると
Keynote(キーノート)で概要を作成し、相手側(PowerPoint・パワーポイント)で
確認や修正後、再びKeynoteエフェクトで仕上げる。
注意点を知っておくことでトラブルが防げます。
