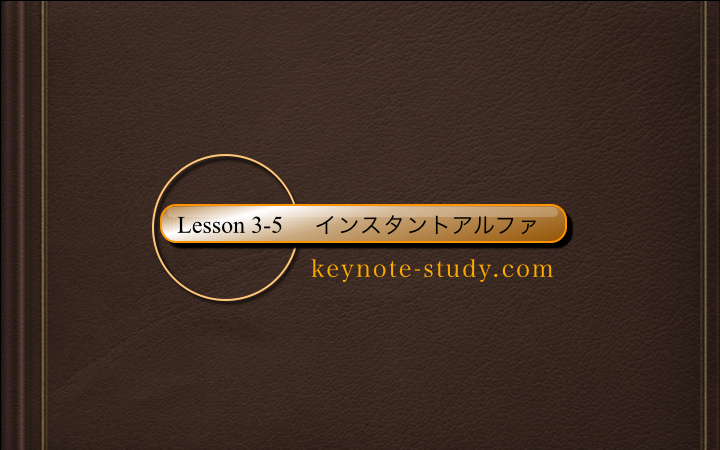
- 【3-5:インスタントアルファ】
- 今回は、キーノートのインスタントアルファ機能について紹介します。

- 今回は【インスタントアルファ】を紹介します
【用語解説】 - インスタントアルファとは?
- 写真や画像の背景を透明化する機能です

- ①素材となる写真を用意します
- 【挿入】ー【選択】から写真を挿入しました
- ②スライドテーマは「クラシック」に設定してます
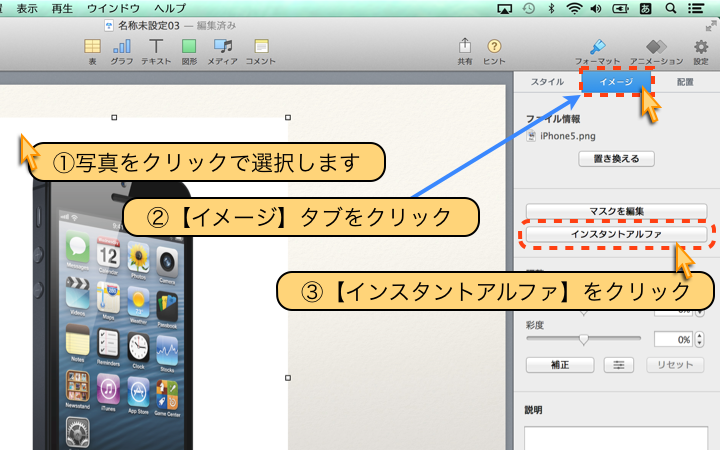
- ①写真をクリックで選択します
- ②【イメージ】タブをクリック
- ③【インスタントアルファ】をクリック

- ①写真の下に【インスタントアルファ設定】が表示されます

- ①写真の上にマウスで移動で、カーソルが切り替わります
- ②透明にしたい色の上でクリック
- ③今回は「背景の白色を透明にしたい」ので、白色の上でクリック&ドラッグします

- ①指を離さずにクリックしたままにすると「透明になる部分」が「青く表示」されます
- ②ドラッグすると「色の許容範囲(%)」が表示され微調整できます
- ③指を離すと選択範囲が半透明になります

- ①選択範囲が半透明になりました
- ②再調整したい場合には、再びクリック&ドラッグで微調整が可能です
- ③【終了】をクリックで確定です

- ①背景の白色が透明になり、インスタントアルファ終了です
- ②間違えた場合には、[commandキー]+[ Z ]でやり直しできます
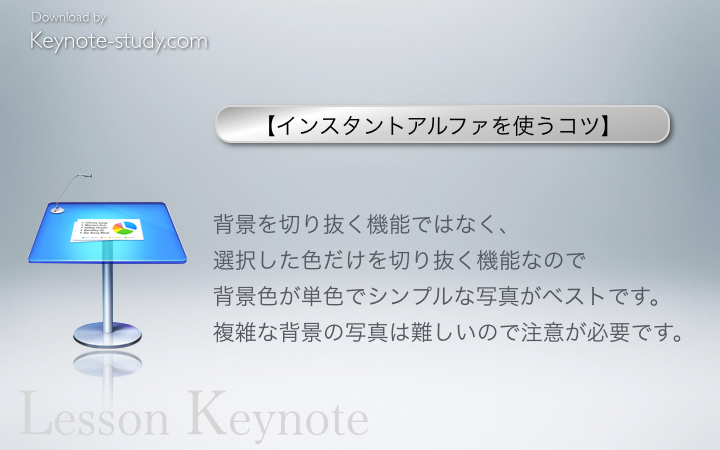
- 【インスタントアルファを使うコツ】
背景を切り抜く機能ではなく、
選択した色だけを切り抜く機能なので
背景色が単色でシンプルな写真がベストです。
複雑な背景の写真は難しいので注意が必要です。
