
- 【4-1:矢印の作成】
- 今回は、Keynoteで矢印を作成する手順を紹介します。
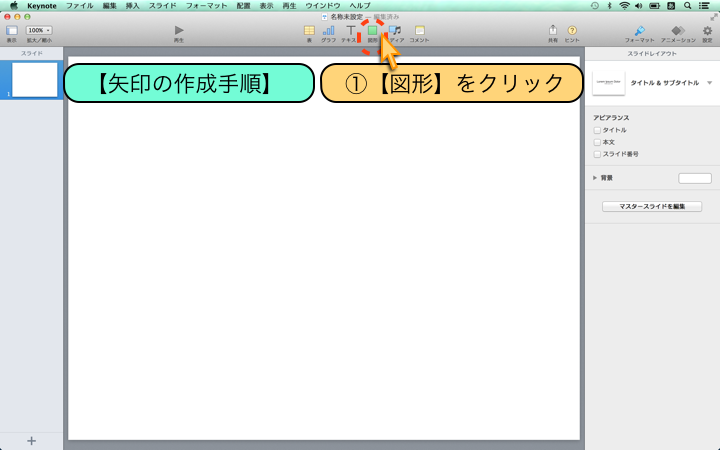
- 【矢印の作成手順】
- ①【図形】をクリック
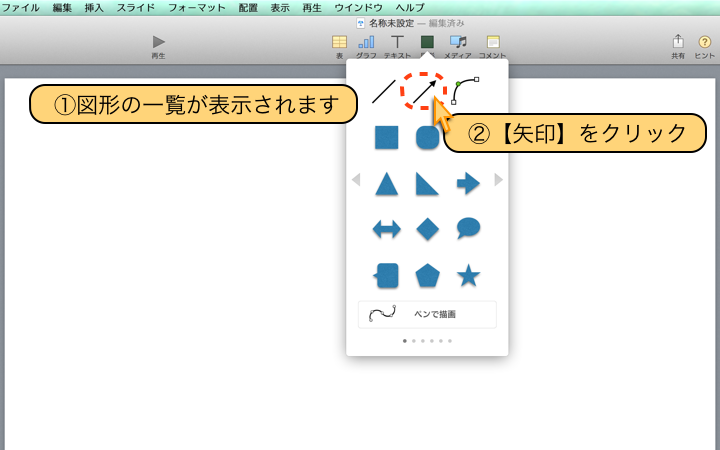
- ①図形の一覧が表示されます
- ②【矢印】をクリック
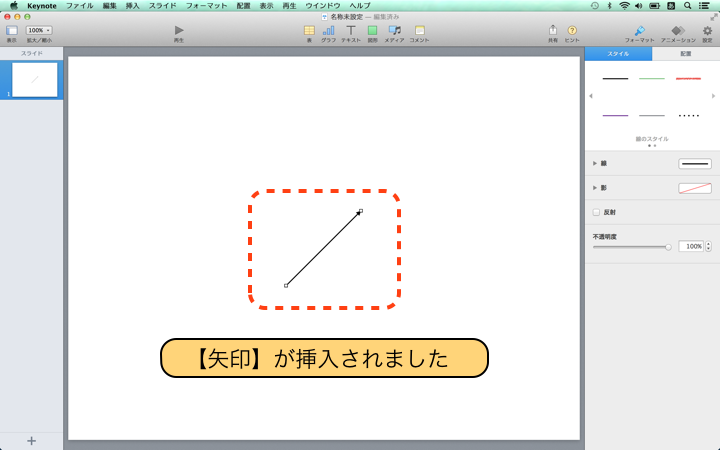
- 【矢印】が挿入されました
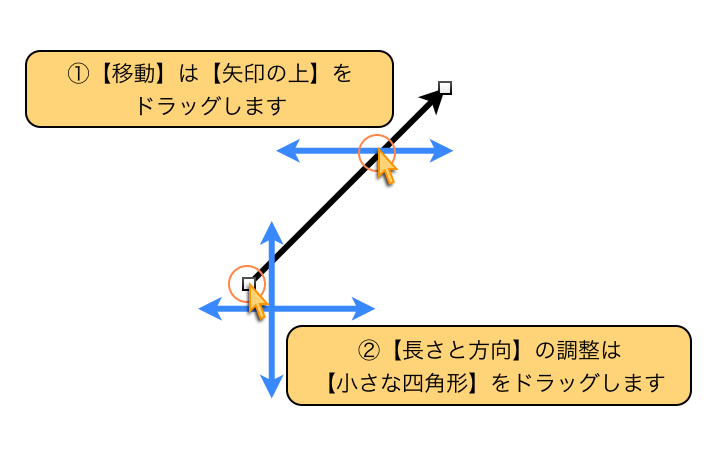
- ①【移動】は【矢印の上】をドラッグします
- ②【長さと方向】の調整は【小さな四角形】をドラッグします
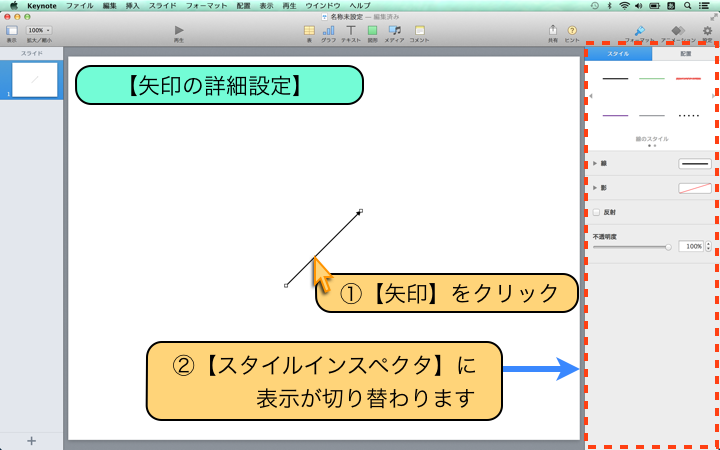
- 【矢印の詳細設定】
- ①【矢印】をクリック
- ②【スタイルインスペクタ】に、表示が切り替わります
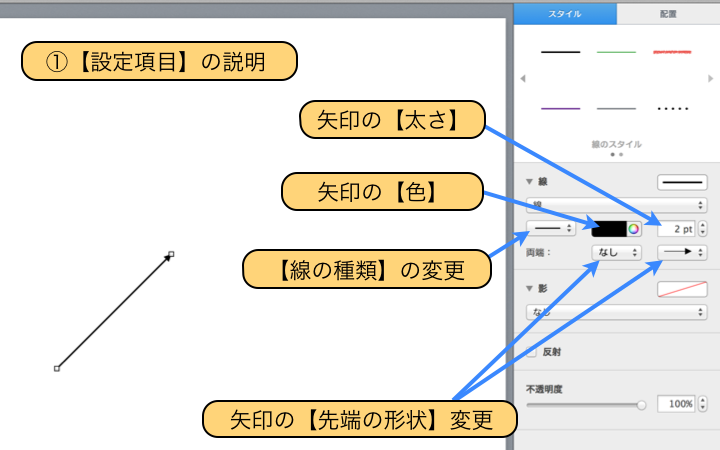
- ①【設定項目】の説明
- 矢印の【太さ】
- 矢印の【色】
- 【線の種類】の変更
- 矢印の【先端の形状】変更
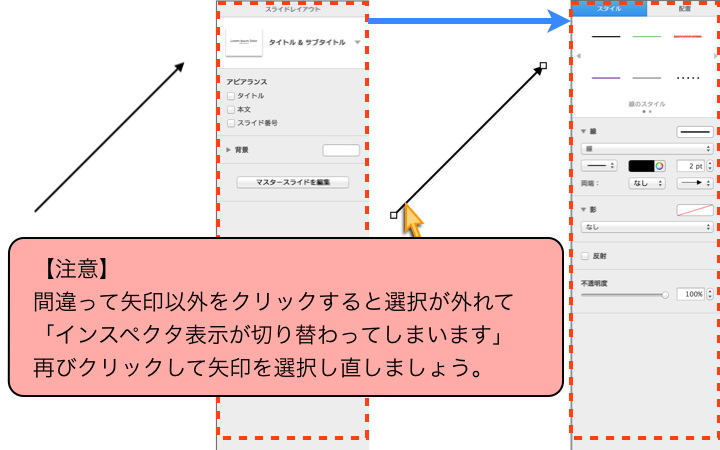
- 【注意】
- 間違って矢印以外をクリックすると選択が外れて
「インスペクタ表示が切り替わってしまいます」 - 再びクリックして矢印を選択し直しましょう。
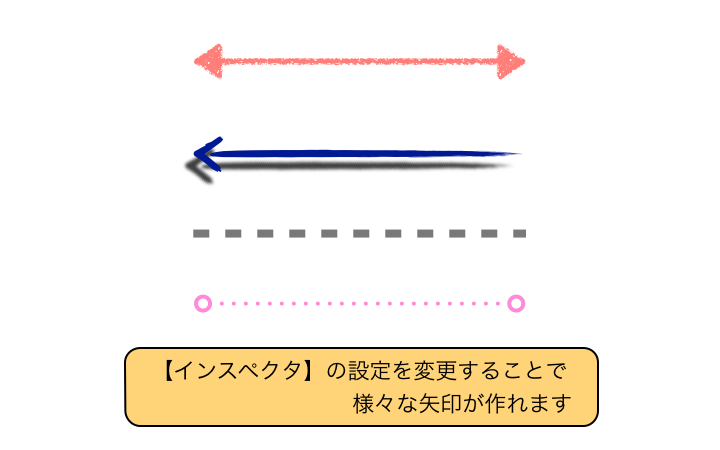
- 【インスペクタ】の設定を変更することで、様々な矢印が作れます
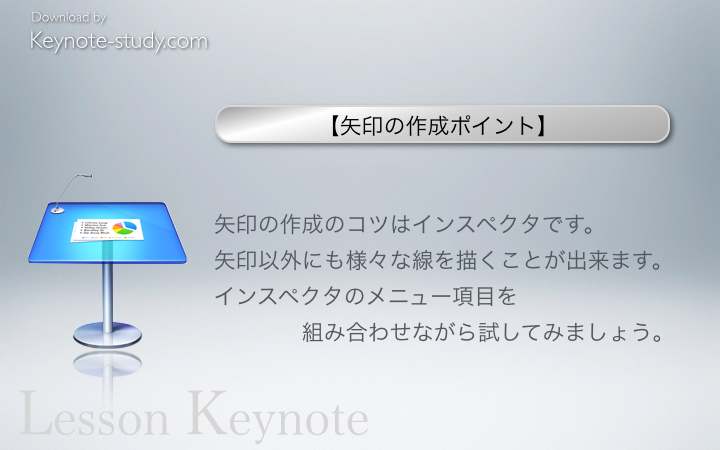
- 【矢印作成のポイント】
矢印の作成のコツはインスペクタです。
矢印以外にも様々な線を描くことが出来ます。
インスペクタのメニュー項目を、組み合わせながら試してみましょう。
