
- 【2-1:文字入力とテキスト編集】
- Keynote(キーノート)文字入力とテキスト編集の使い方を紹介します。
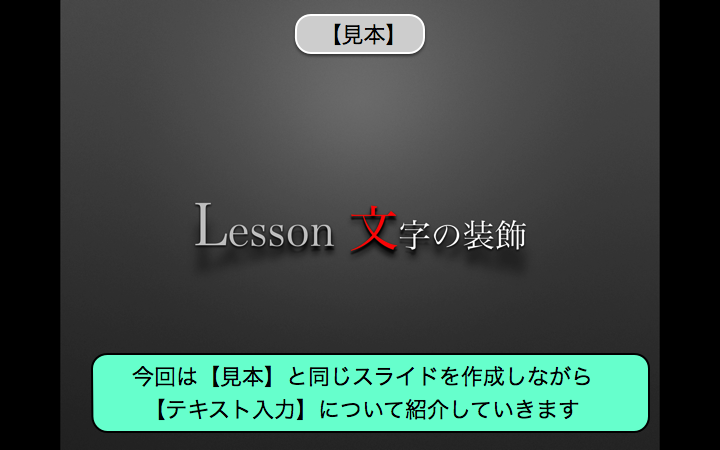
- 今回は【見本】と同じスライドを作成しながら【テキスト入力】について紹介していきます
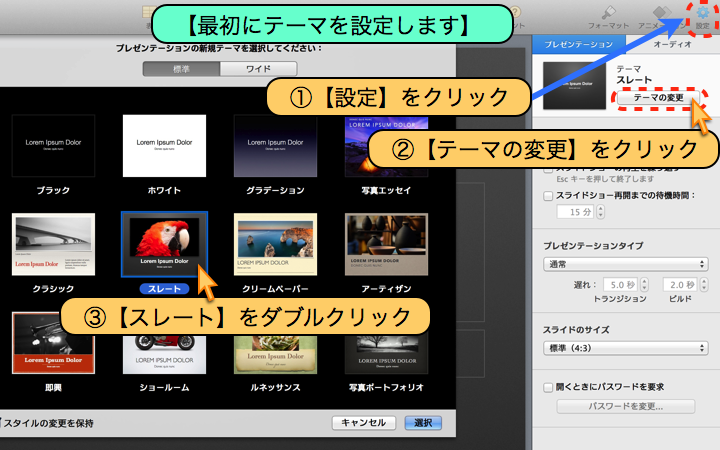
- 【最初にテーマを設定します】
- ①【設定】をクリック
- ②【テーマの変更】をクリック
- ③【スレート】をダブルクリック
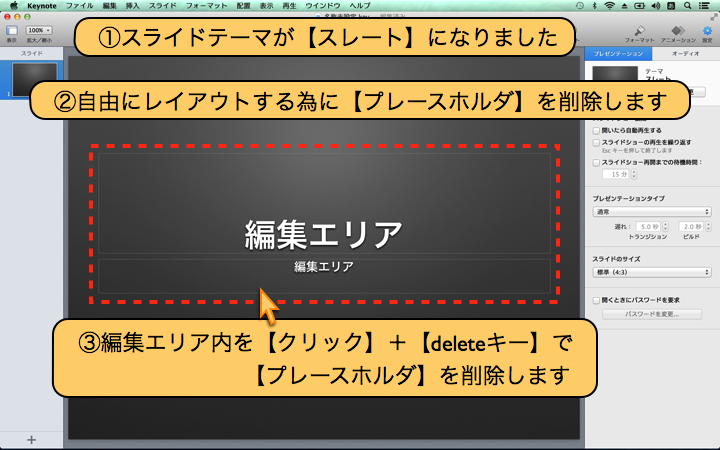
- ①スライドテーマが【スレート】になりました
- ②自由にレイアウトする為に【プレースホルダ】を削除します
- ③編集エリア内を【クリック】+【deleteキー】で【プレースホルダ】を削除します
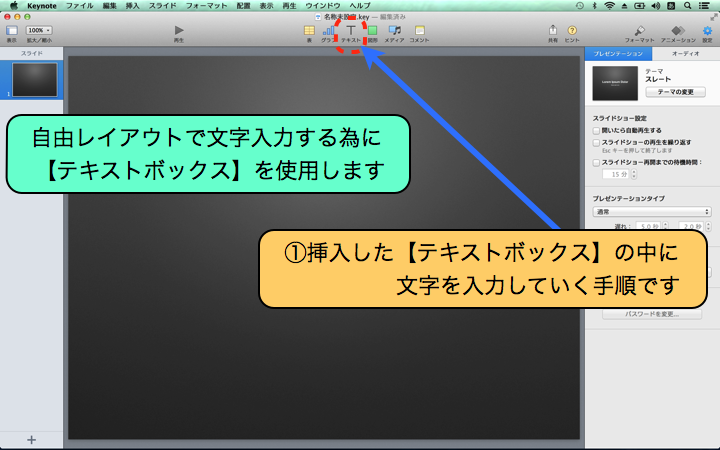
- 自由レイアウトで文字入力する為に【テキストボックス】を使用します
- ①挿入した【テキストボックス】の中に、文字を入力していく手順です
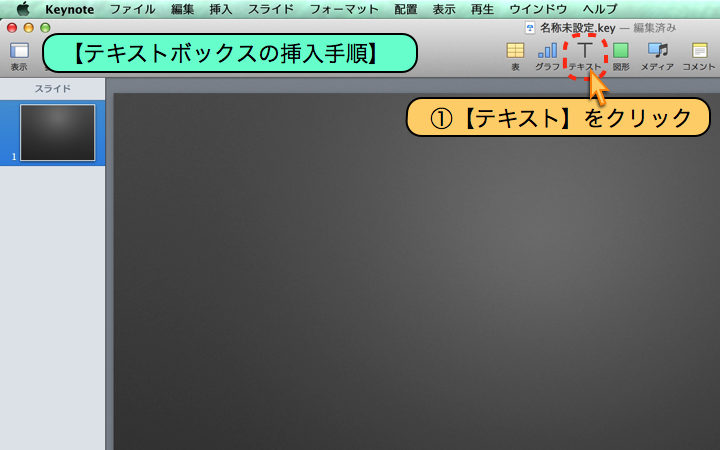
- 【テキストボックスの挿入手順】
- ①【テキスト】をクリック
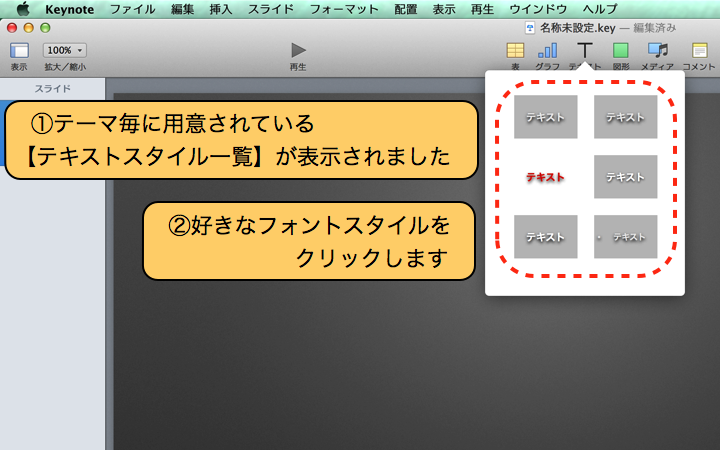
- ①テーマ毎に用意されている【テキストスタイル一覧】が表示されました
- ②好きなフォントスタイルをクリックします
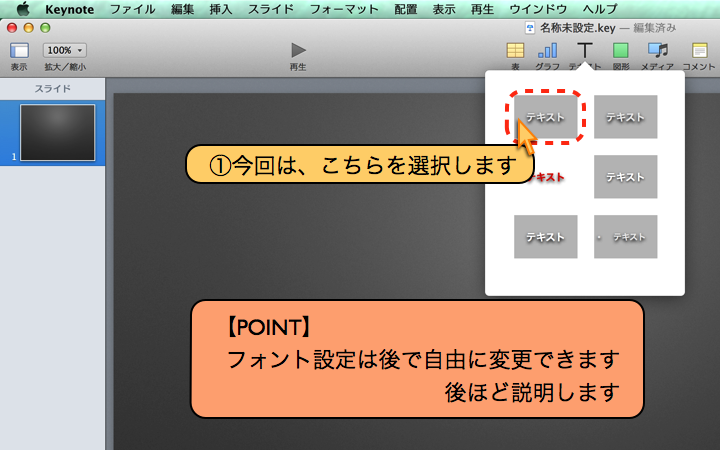
- ①今回は、こちらを選択します
- 【POINT】フォント設定は後で自由に変更できます。後ほど説明します。
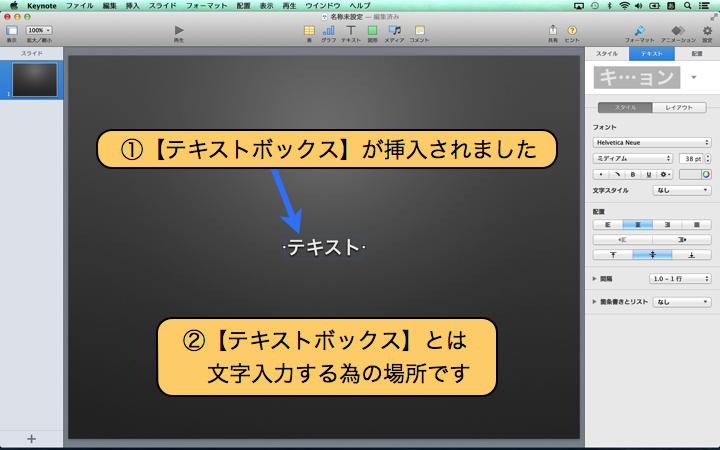
- ①【テキストボックス】が挿入されました
- ②【テキストボックス】とは、文字入力する為の場所です
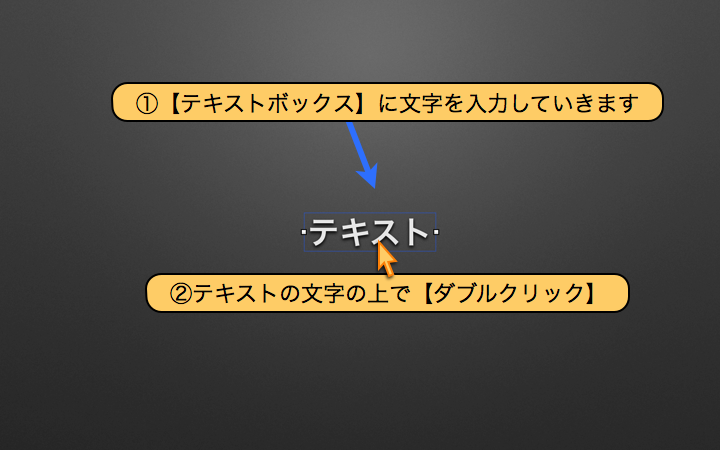
- ①【テキストボックス】に文字を入力していきます
- ②テキストの文字の上で【ダブルクリック】
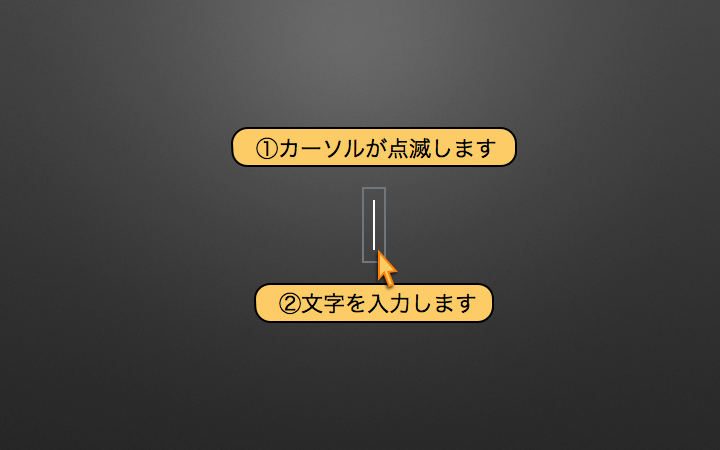
- ①カーソルが点滅します
- ②文字を入力します
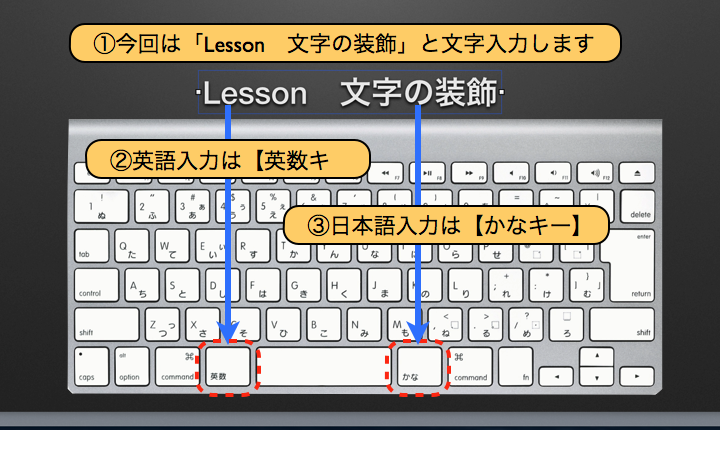
- ①今回は「Lesson 文字の装飾」と文字入力します
- ②英語入力は【英数キー】
- ③日本語入力は【かなキー】
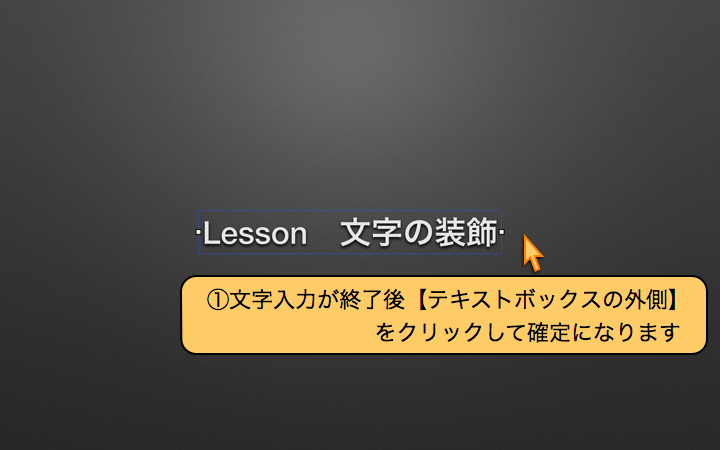
- ①文字入力が終了後【テキストボックスの外側】をクリックして確定になります
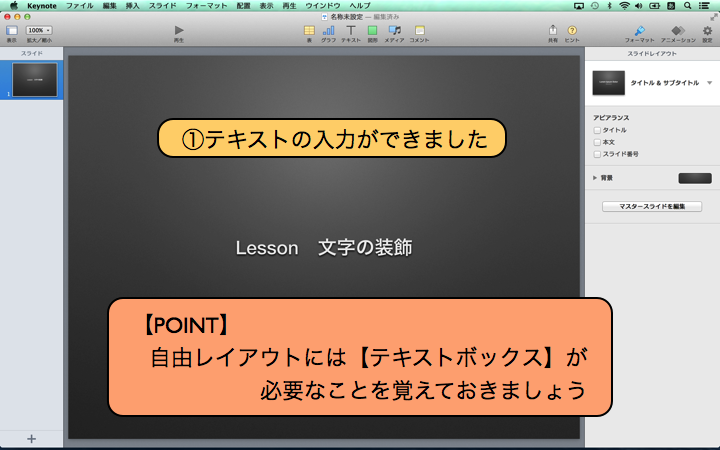
- ①テキストの入力ができました
- 【POINT】自由レイアウトには【テキストボックス】が、必要なことを覚えておきましょう
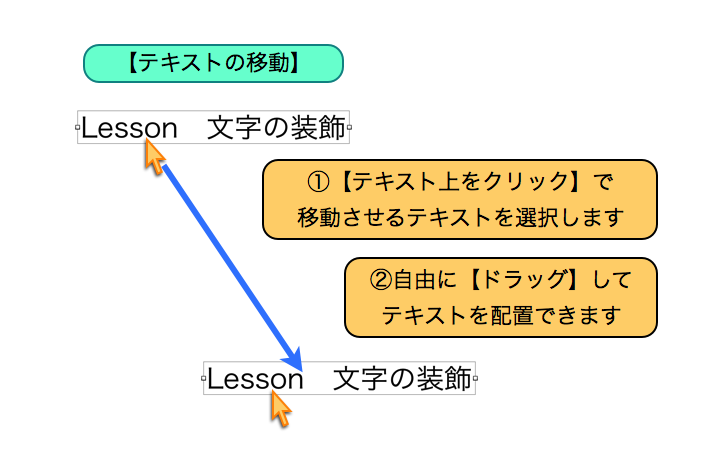
- 【テキストの移動】
- ①【テキスト上をクリック】で、移動させるテキストを選択します
- ②自由に【ドラッグ】して、テキストを配置できます
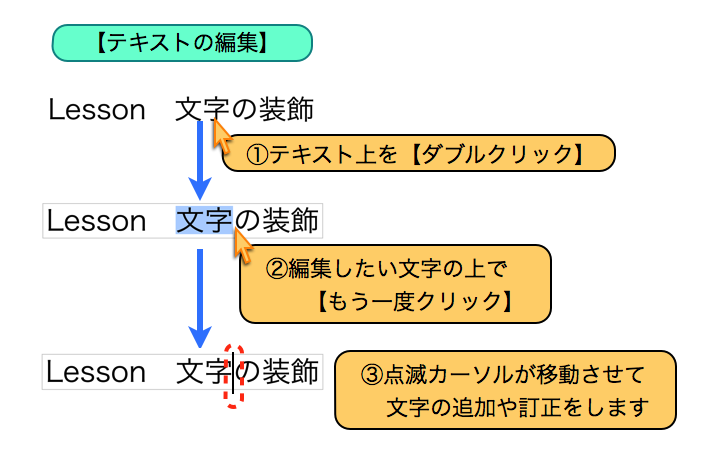
- 【テキストの編集】
- ①テキスト上を【ダブルクリック】
- ②編集したい文字の上で【もう一度クリック】
- ③点滅カーソルが移動させて、文字の追加や訂正をします
Copyright:keynote-study.com
